

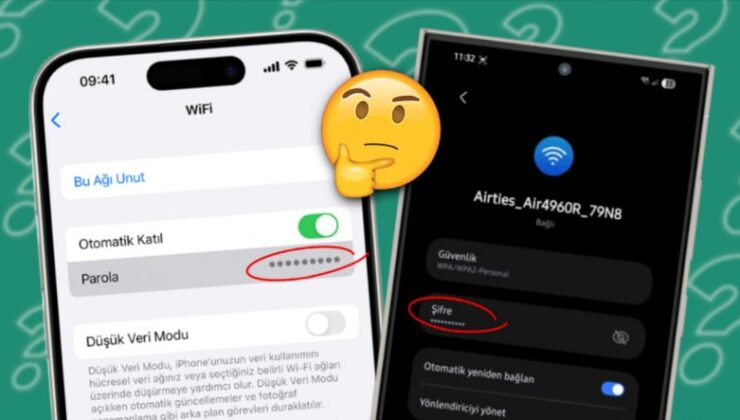
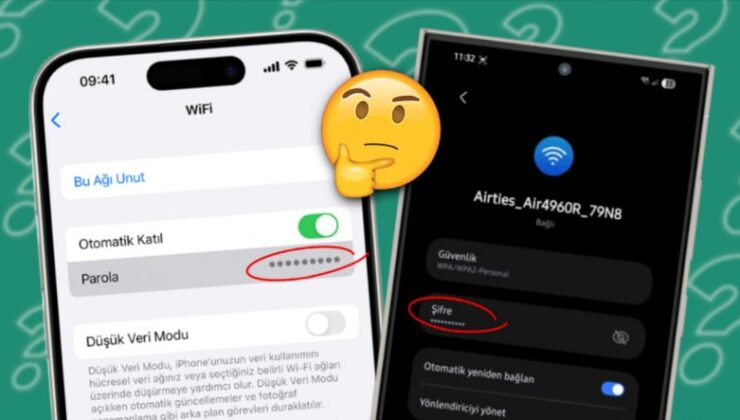
Her yerde kullandığımız Wi-Fi ağları, internet erişimi sağladığı için hayatımızın çok önemli bir parçası hâline gelmiş durumda. Tabii ki bu ağlar, güvenlik için şifreyle korunuyor. Bu şifreleri de sık sık unuttuğumuz oluyor. Peki Wi-Fi şifresini nasıl öğrenebilirsiniz?
Bu içeriğimizde cihazınızın türüne göre Wi-Fi şifresini nasıl öğrenebileceğinize göz atacağız. İster Android ister iPhone isterseniz de Windows bilgisayarda olun Wi-Fi şifrenizi çok kolay bir şekilde öğrenebilirsiniz. Gelin adım adım anlatalım.
Wi-Fi şifresi neden önemli?

Wi-Fi ağlarına şifre eklemek, güvenliğiniz için çok önemli bir korum yöntemi. Şifrelerin yardımıyla sadece sizin cihazlarınız o ağa erişim sağlayabiliyor, yetkisi olmayan kişilerin bağlanması engelleniyor. Böylece istenmeyen kişilerin size ait internet bağlantısına ve verilere erişmesinin önüne geçiliyor.
iOS’te Wi-Fi şifresi nasıl öğrenilir?
Adım #1: iPhone’unuzdan “Ayarlar” uygulamasını açın.
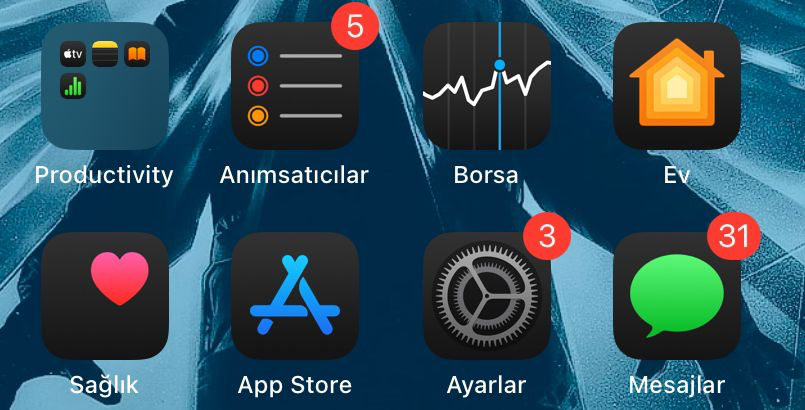
Eğer bir iPhone sahibiyseniz Wi-Fi şifrenizi öğrenmek için yapmanız gereken ilk şey telefonunuzun ekranını açıp “Ayarlar” bölümüne girmek. Burası dışında başka bir yerden şifreyi öğrenemiyorsunuz. Ayarlar’a direkt iPhone cihazınızın ana ekranı üzerinden ulaşmanız mümkün.
Adım #2: “Wi-Fi” bölümüne girin.
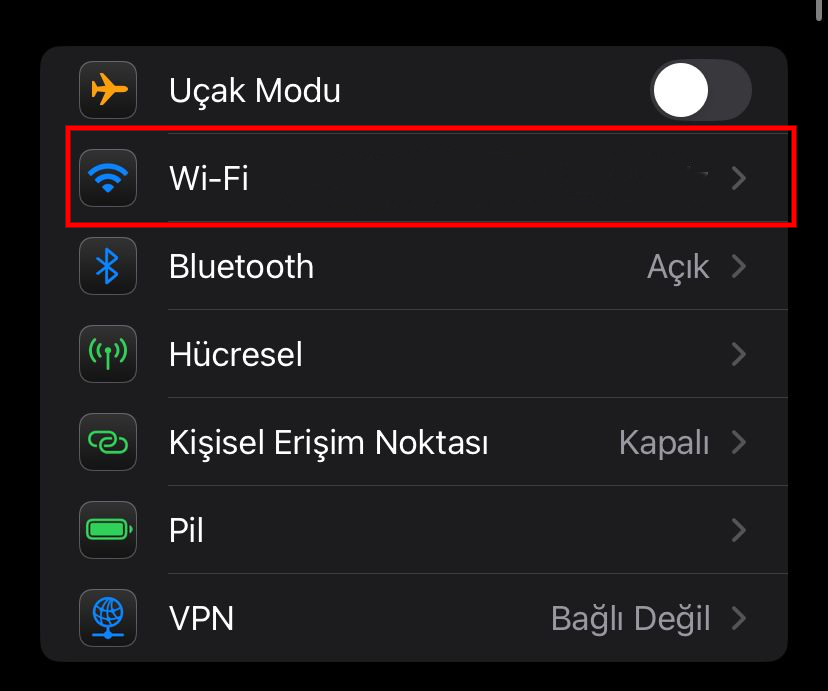
Ayarlar’ı açtığınızda Apple kimliğinizin hemen alt tarafında bazı seçenekler göreceksiniz. Uçak modu bölümünün altında bulunan, direkt Wi-Fi ayarlarına ulaşmanızı sağlayan bir kısım var. Şifreyi görmek için ikinci adımda ayarları açtıktan sonra buraya girmeniz gerekiyor.
Adım #3: Bağlı olduğunuz ağa dokunun ve o ağ ile ilgili bilgilere girin.
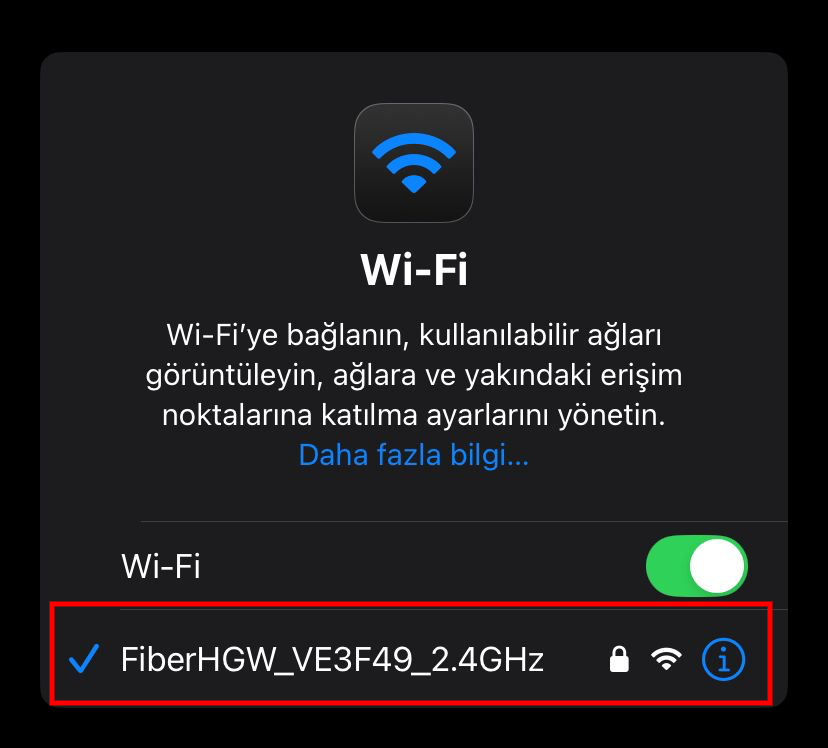
Wi-Fi ayarlarına girdikten sonra 3. adı için bağlı olduğunuz Wi-Fi ağını ve diğer ağları gösteren bir bölümle karşı karşıya kalacaksınız. Buradan bağlı olduğunuz ağın üstüne dokunup onunla ilgili bilgilere girmeniz gerekiyor. Direkt yanında bilgi işareti olan “i” simgesini de göreceksiniz.
Adım #4: Açılan sayfadaki “Parola” kısmına basın ve doğrulama yaparak şifrenizi görün.
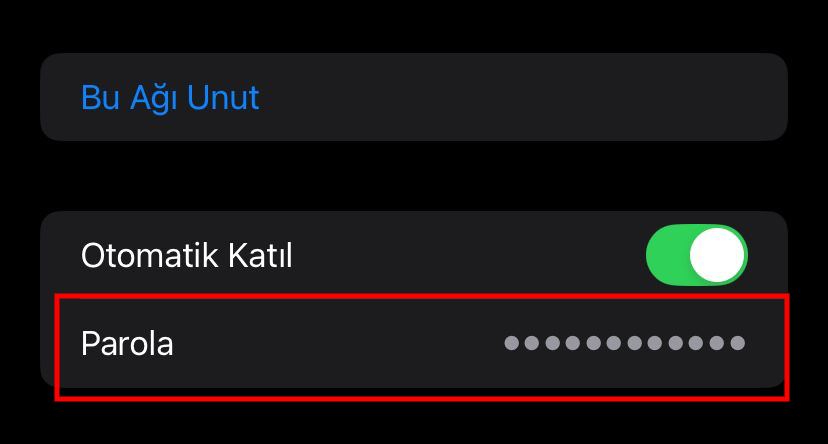
Sonrasında ise ağınız hakkındaki bilgiler ve seçenekler karşınıza çıkacak. Direkt burada “Parola” isimli bir kısım göreceksiniz. Bu kısma dokunduğunuzda Wi-Fi şifrenizi öğrenebilirsiniz. Öğrenmeden önce Face ID veya parola ile doğrulama yapmanız gerekeceğini de ekleyelim.
Android’de Wi-Fi şifresi nasıl öğrenilir?
Adım #1: Telefonunuzun “Ayarlar” uygulamasını açın
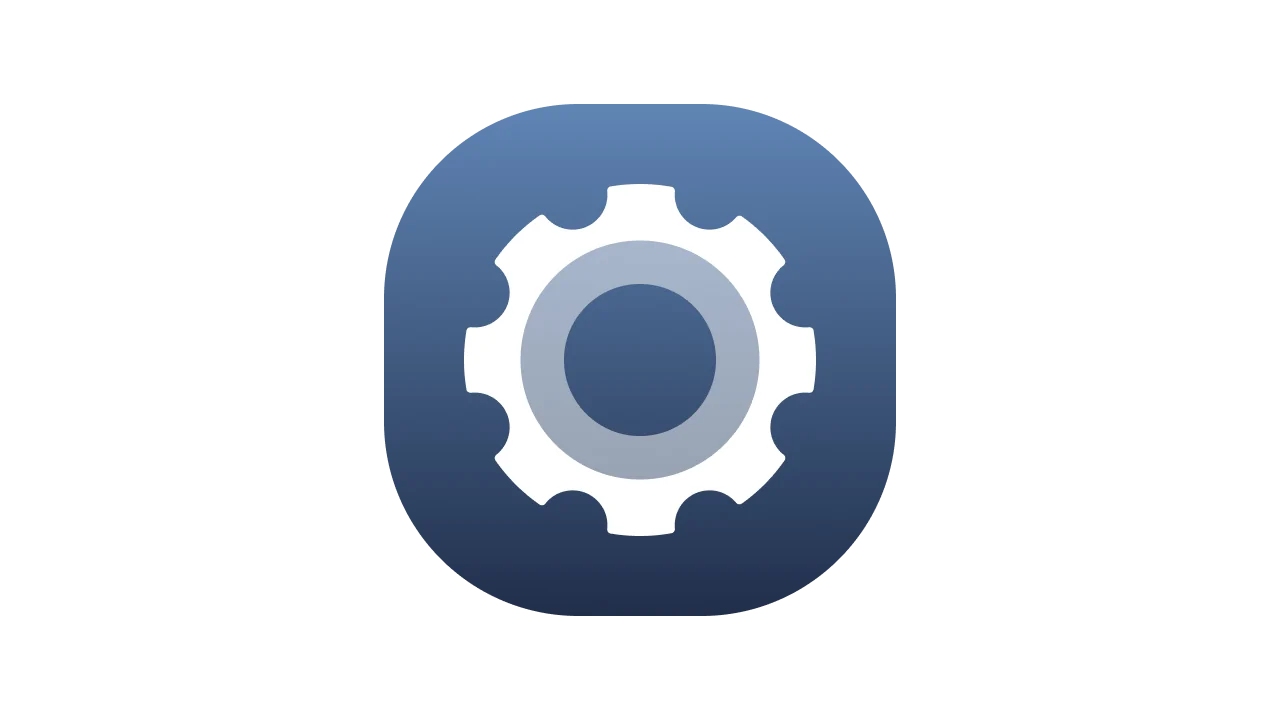
Android’de de tıpkı iPhone’larda olduğu gibi öncelikli atmanız gereken ilk adım, telefonunuzun ekranını açıp “Ayarlar” uygulamasına girmeniz girmek. Adımları izledikten sonra Wi-Fi şifrenizi, direkt olarak ayarlar üzerinden birkaç saniyede kolayca öğreneceksiniz.
Adım #2: “Bağlantılar” bölümüne girin.
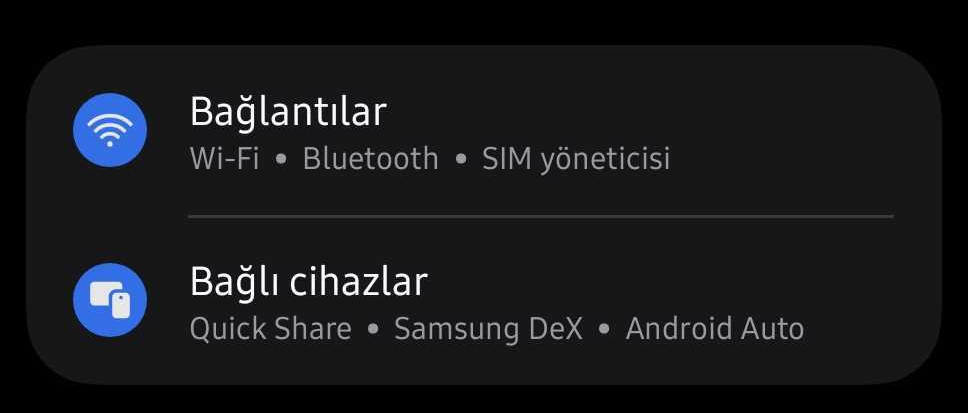
Açılan ekranda telefonunuzla ilgili birçok ayar ve seçenekle karşılaşacaksınız. Burada hesabınızın hemen altında, diğer seçeneklerin üstünde yer alan bir “Bağlantılar” bölümü olacak. 2’inci adım olarak bu seçeneğe basmanız ve cihazınızın bağlantılarına girmeniz gerekiyor.
Adım #3: “Wi-Fi” kısmına dokunun.
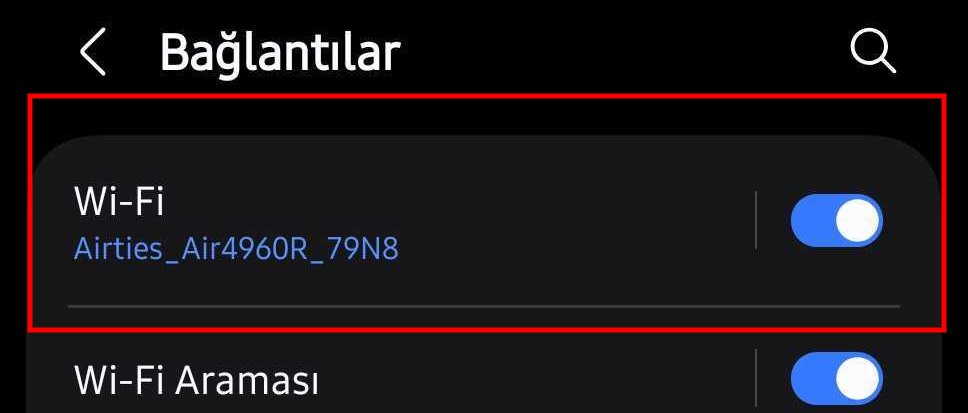
Daha sonra karşınıza Bleutooth’tan Wi-Fi’ya kadar birden fazla bağlantı seçeneği çıkacak. Buradaki amacımız Wi-Fi şifremizi öğrenmek olduğu için bir sonraki adımda Wi-Fi ağlarını bize gösterecek olan, yukarıdaki ekran görüntüsünden de görebildiğiniz “Wi-Fi” sayfasına giriş yapmanız gerekiyor.
Adım #4: Bağlı olduğunuz ağın yanında bulunan ayarlar simgesine tıklayın
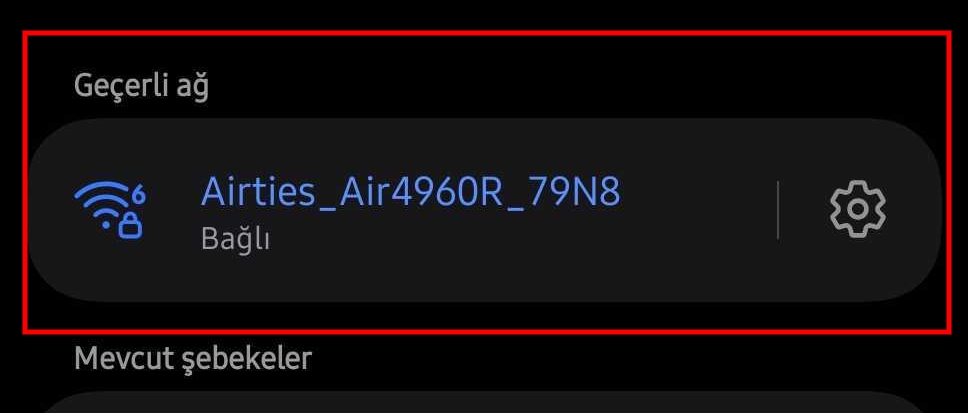
Daha sonraki adımda ise erişebildiğiniz Wi-Fi ağları karşınıza çıkacak. Hem kullanılabilir ağlar hem de bağlı olduğunuz ağlar bu kısımdan görülebiliyor. Açılan sayfadan, o anda hangi Wi-Fi ağına bağlı olduysanız ona tıklamanız gerekiyor. Zaten yanında direkt bir ayar simgesi göreceksiniz. Buraya basmanız yeterli olacaktır.
Adım #5: “Şifre” kısmına dokunun ve parmak izi, yüz tarama gibi doğrulamaları yapıp Wi-Fi şifrenizi öğrenin
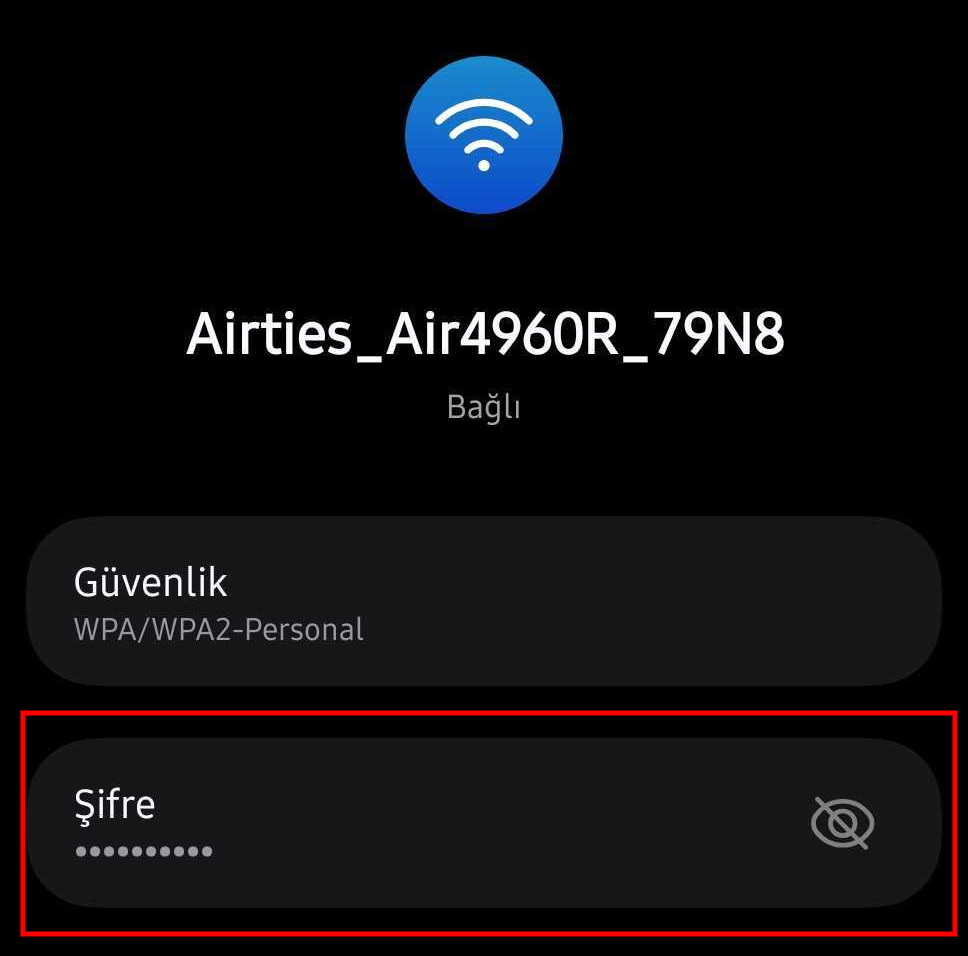
Açılan sayfada bağlı olduğunuz ağ ile ilgili bilgiler karşınıza çıkacak. Burada güvenlik bölümünün hemen altında “Şifre” bölümü yer alıyor. Sağ tarafında ise şifreyi göstermeyi sağlayan bir simge var. Bu kısma dokunduğunuzda Wi-Fi şifrenizi öğrenebilirsiniz. Şifrenizi görmek için parmak izi, yüz tarama gibi doğrulamalar isteneceğini belirtelim.
Windows’ta Wi-Fi şifresi nasıl öğrenilir?
Adım #1: “Ağ ve İnternet Ayarlar”ını açın.
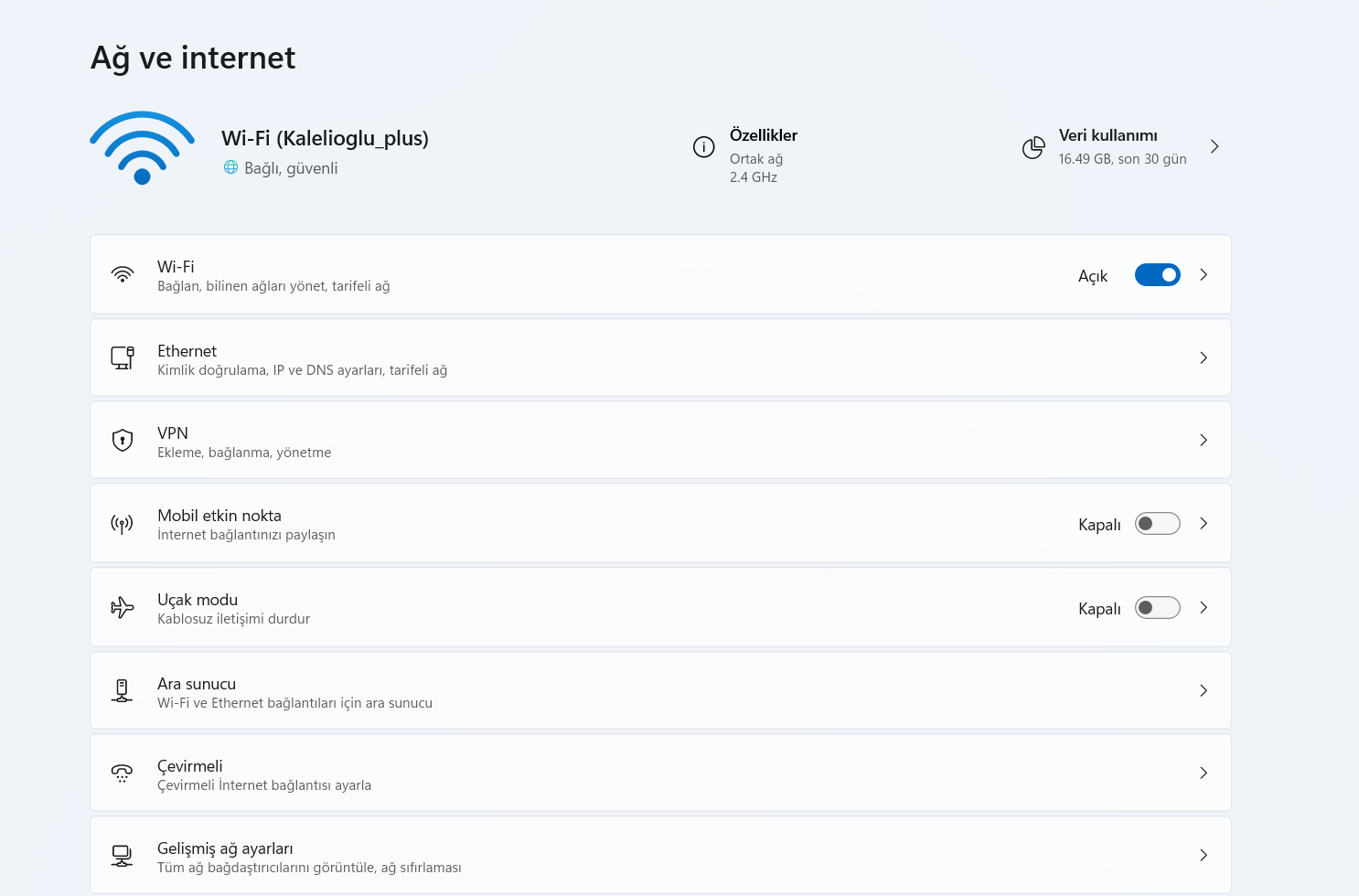
Windows bilgisayarınızdan Wi-Fi şifrenizi öğrenmeniz de oldukça kolay. Yalnızca birkaç saniyede bu işlemi gerçekleştirebilirsiniz. En basit öğrenme yöntemi için ilk adım olarak bilgisayarınızı açıp daha sonrasında “Ayarlar“a girmeniz gerekiyor. Sonrasında ise “Ağ ve İnternet Ayarları“nı açmalısınız.
Adım #2: “Wi-Fi” bölümüne girin ve ağınızın özelliklerine tıklayın.
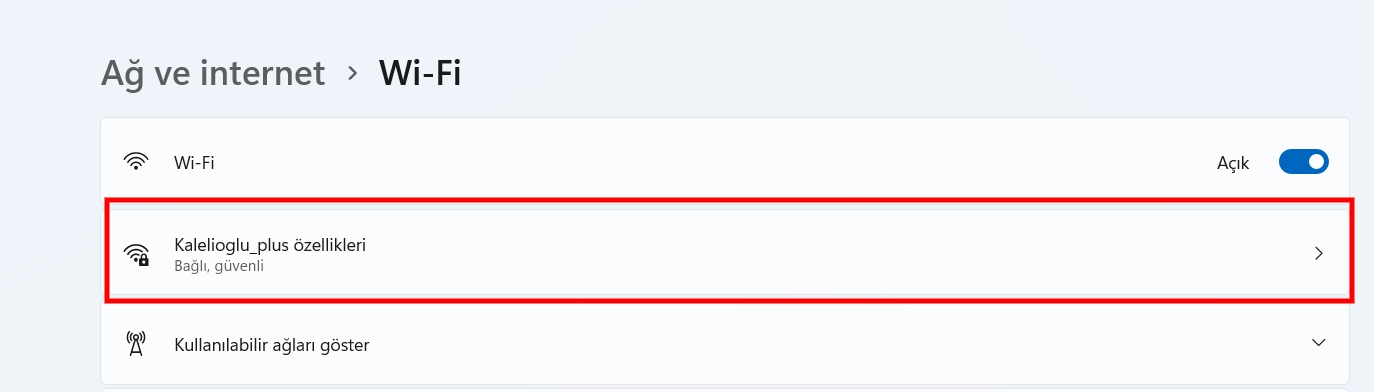
Sonrasında karşınıza açılan sayfada Wi-Fi ayarları çıkacak. Burada kullanılabilir ağlardan o anda bağlı olduğunuz ağlara kadar birçok farklı detayı görebilirsiniz. Atmanız gereken bir sonraki adım; ekran görüntüsünden de görebildiğiniz, o an bağlı olduğunuz ağın özellikleri yazan kısma tıklamanız.
Adım #3: Wi-Fi Ağ parolası bölümünden “Göster” seçeneğine basın.
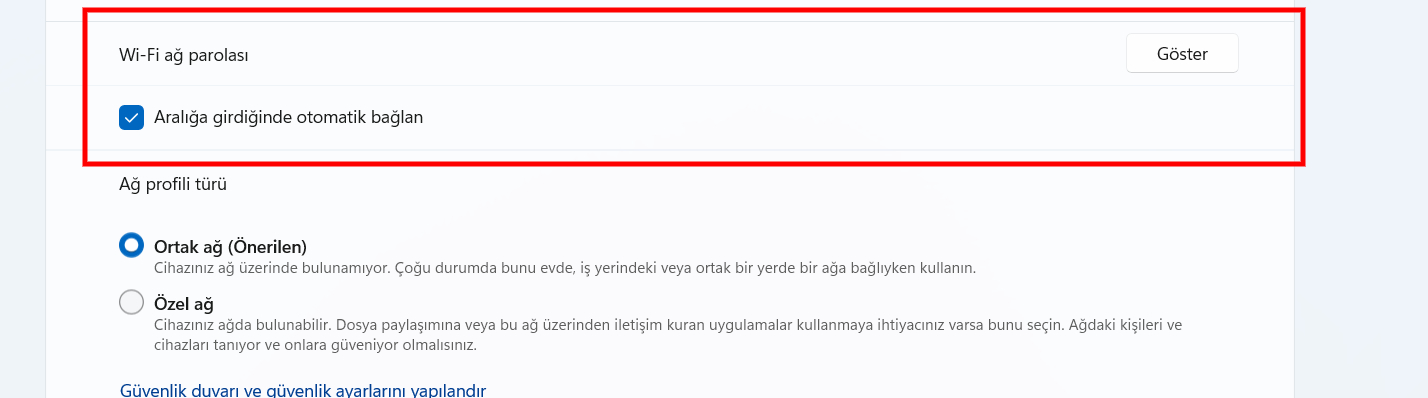
Sonrasında karşınıza bağlı olduğunuz ağ hakkında bilgiler çıkacak. Burada en üstte “Wi-Fi parolası” isimli bir seçenek göreceksiniz. Sağda ise “Göster” yer alacak. Bu kısma bastıktan sonra Wi-Fi şifrenizin ne olduğunu direkt olarak öğrenebilirsiniz.
İşte Wi-Fi şifrenizi yalnızca birkaç saniyede öğrenmeniz bu kadar kolay! Böylece hiçbir zaman şifreyi unutmayacaksınız. Siz de başka yöntemler biliyorsanız yorumlardan bizlerle paylaşabilirsiniz.
SPOR
2 gün önceGÜNDEM
3 gün önceEKONOMİ
3 gün önceGÜNDEM
4 gün önceSPOR
4 gün önceEKONOMİ
4 gün önceEKONOMİ
4 gün önceEKONOMİ
4 gün önceGÜNDEM
5 gün önceEKONOMİ
5 gün önceEKONOMİ
5 gün önceGÜNDEM
5 gün önceEKONOMİ
5 gün önceGÜNDEM
5 gün önceGÜNDEM
5 gün önceGÜNDEM
5 gün önceGÜNDEM
5 gün önceGÜNDEM
6 gün önceGÜNDEM
6 gün önceGENEL
6 gün önce 1
Murat Ongun: Korktuğunuz her şey gerçek olacak
814 kez okundu
1
Murat Ongun: Korktuğunuz her şey gerçek olacak
814 kez okundu
 2
15 Mayıs Perşembe Türkiye Gündeminde Neler Vardı?
228 kez okundu
2
15 Mayıs Perşembe Türkiye Gündeminde Neler Vardı?
228 kez okundu
 3
Boğaziçi Üniversitesi akademisyenlerinden gözaltılara ilişkin suç duyurusu: Rektör Naci İnci’ye istifa çağrısı
203 kez okundu
3
Boğaziçi Üniversitesi akademisyenlerinden gözaltılara ilişkin suç duyurusu: Rektör Naci İnci’ye istifa çağrısı
203 kez okundu
 4
31 Temmuz’da bu ehliyetler iptal edilecek!
181 kez okundu
4
31 Temmuz’da bu ehliyetler iptal edilecek!
181 kez okundu
Yorum yapabilmek için giriş yapmalısınız.